レーザーカッターの使い方!
夏休み満喫して一日徹夜→一日通常→一日徹夜…と行っているあこさんです.
というわけで一昨日徹夜で昨日は寝たので今日は徹夜の日です!
さて,今回はレーザーカッターについて書こうと思います
使い方といってもそこまで難しいことを書こうと思っていません.第一環境によってちょっとずつ違うので書けません!
ざっくりとした流れだけ書きます.順番とか前後しても問題ないものがいくつかありますのでそんなもんだろうなぁとお読みください.そしてそれぞれ使い方違うので故障などの相談受けれません!そして何か起こっても自己責任でお願いします!
1,まず使う前にレーザーカッターとは
レーザーカッターはその名のとおりレーザーを照射して対象物を加工(彫刻・切断)を行うものです.正確に精密なデータもその通り加工してくれます.また,レーザー照射なので対象物に触ることがないため素材が曲がったりしません(ものによっては焦げますが)
2,まずパソコンの電源を入れる
レーザーカッターを個人で所有の方はそういないと思うので某カフェや大学に置いてあるものを使うことを想定して説明します.
とりあえずレーザーカッターに接続できるパソコンが近くにあります(あるはずです!).それの電源をいれて自分が印刷したいデータを入力します.
インポートできるファイル形式はそのソフトによって違いますが,corelDRAWやAdobe IllustratorなどでしたらAI形式だけでなくJPEGやPNG,PDFなどのデータも入力可能です.
加工データは彫刻と切断で色を分けることを忘れないでください.また,切断用は大体0.025pp~0.03ppぐらいの極細にしてください.
3,レーザー加工機の準備をする.
絶対に忘れてはいけないのがコンプレッサと吸煙ボタンをオンにすること.
二つを必ずオンにしてください.絶対に絶対に!忘れてはいけませんよ!
というわけで電源を入れます.
ここから手順が違う場合があるので使われるレーザーカッターの使用にあわせて作業を進めてください(何か故障などが起こっても私は対処しきれませんし対処しません.保障もしません.自己責任でお願いします)
加工機の中に素材をセットします.
そしたらレーザー加工機の電源を入れて焦点距離の調整を行います.
調整は距離を合わせる道具がありますのでそれを利用してください.
加工機の台の高さを移動させ(横などにボタンがあるので)焦点距離を合わせます.
準備が出来たらジョブを送ります.
4,ジョブを設定する
ジョブを処理するソフトがあるものや印刷ボタンの環境設定から処理するものもありますのでその辺は適当に近くの説明書読んでください.
というわけで印刷ボタンからの環境設定の場合.
Adobe Illustratorなどのソフトのメニューから印刷ボタンを押したとき,印刷先にレーザー加工機が表示されますのでそれを選びます.そこで環境設定を押します.
ジョブを直接処理するソフトがある場合はそのまま印刷ボタン押しジョブを送っちゃいます.そしたらジョブ処理用ソフトの方に送られますのでそちらを開いてください.
さて,そこで処理の方法なのですが,パラメータを設定するんです.でも,ものによって若干パラメータが違いますので手元の資料を参考にするか自分でテスト用出力してみて様子を見てください.
「スピード」-「パワー」-「周波数」-「解像度」
「出力」-「速度」-「パルス」-「Z軸」
などなど…パラメータの名前がそもそも機械によって違います.
これらを設定するのが最後のお仕事です.
5,印刷開始
パラメータの設定まで終わったら印刷ボタン押します.
環境設定の方はもしかするとそのまま再生されない場合があるかもなのでその場合はレーザー加工機本体のほうで再生を押します.(うろ覚え)
開始されたらただひたすら終わるの待ちます.
大体80mm*150mmの彫刻で40分強くらいでした.
それくらい待ってくださいね.
6,後処理
終わってもすぐに開けちゃだめですよ.ちゃんとヤニとか吸煙してからです.
というわけで全部終わったらレーザー加工機,コンプレッサの電源と吸煙ボタンの電源をオフにするのを忘れないようにしましょう.
出来たものを取り出して終わりです.
他にパソコンをシャットダウンしたり使ったものは元の場所に戻し電源をオンにしたもんはオフにしましょう.
というわけで以上です.
安全を守って使用しましょう.
さて後日談.

「御」の字が加工し終える…!と深夜3時にやっていたときの話.
ここまでで15分もかかったよぉ.と思っていた矢先…
いきなり加工機がストップする.「は…!かたまった…(๑•﹏•)」と思ってパソコンを見に行ったら…
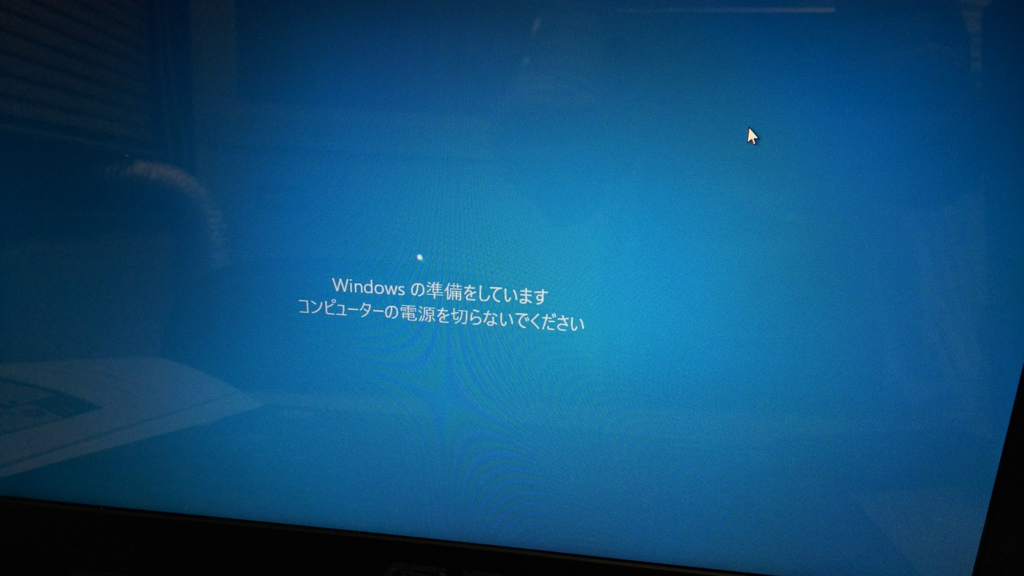
はい.これです.
なんで!こんな重要な時に限って更新を!
というわけで同じ印刷を二回やる羽目になり「御」の字はお見事貫通しました(;^_^A

貫通した一文字を除いて割と綺麗にできました!
(割とと言うのも実は彫刻のパワー強すぎて若干貫通しかけてた)